2019年01月21日 11:57
 原创作品,转载时请务必以超链接形式标明文章原始出处,否则将追究法律责任。
原创作品,转载时请务必以超链接形式标明文章原始出处,否则将追究法律责任。
本节说一下简单的图表,当然作为不怎么挣钱的项目,你就能简就减。大多数时候在公司做事,你是一定要精益求精,尽善尽美。因为那是你体现你实力的时候,你做的烂了,大家就不怎么信任你。但是在接的私活方面,因为别人会压价,你报价1万,人家压到8000,否则不给你做。这些活有时候会被一些小年轻做了,那些人技术不管咋样,但是有精力,能折腾。折腾出来的东西也许能用。所以8000就8000呗,羊毛出在羊身上。1万块的实现和8000的实现自然不是一个档次,能用就是标准。
先看一下图,无图无真相。
我们就随便看一个,疗养情况统计。
这里展示本年度没有参加疗养的人员和参加疗养的人员的比例,当你点击参加疗养的部分时,就会展示这些人的信息。
首先我们看一下代码
<Base:WindowBase x:Class="HealthyInfomation.Windows.UserControl.RecuperationInformationAnalysis"
xmlns="http://schemas.microsoft.com/winfx/2006/xaml/presentation"
xmlns:x="http://schemas.microsoft.com/winfx/2006/xaml"
xmlns:d="http://schemas.microsoft.com/expression/blend/2008"
xmlns:mc="http://schemas.openxmlformats.org/markup-compatibility/2006"
xmlns:local="clr-namespace:HealthyInfomation.Windows.UserControl"
xmlns:Base="clr-namespace:HealthyInformation.FrameWork;assembly=HealthyInformation.FrameWork"
mc:Ignorable="d"
xmlns:converter="clr-namespace:HealthyInfomation.Converter"
ResizeMode="NoResize"
WindowStartupLocation="CenterScreen"
Title="疗养信息统计" Height="700" Width="650">
<Base:WindowBase.Resources>
<converter:SexUIConverter x:Key="SexUIConverter"></converter:SexUIConverter>
</Base:WindowBase.Resources>
<Grid>
<Grid.RowDefinitions>
<RowDefinition Height="Auto"></RowDefinition>
<RowDefinition Height="Auto"></RowDefinition>
</Grid.RowDefinitions>
<Grid x:Name="AnalysisChart" Height="350" Width="600"></Grid>
<DataGrid x:Name="DG_Detail"
Grid.Row="1"
RowHeight="25"
Width="600"
Height="300"
HorizontalScrollBarVisibility="Auto"
AutoGenerateColumns="False"
CanUserAddRows="False"
CanUserDeleteRows="False"
Cursor="Hand"
Margin="10,0,10,0"
AlternatingRowBackground="#CCCCCC">
<DataGrid.Columns>
<DataGridTextColumn Header="姓名" Binding="{Binding Name, Mode=OneWay}" MinWidth="70"/>
<DataGridTextColumn Header="性别" Binding="{Binding Sex, Mode=OneWay,Converter={StaticResource SexUIConverter}, ConverterParameter=1}" MinWidth="40"/>
<DataGridTextColumn Header="部门" Binding="{Binding TroopsType, Mode=OneWay}" MinWidth="100"/>
<DataGridTextColumn Header="职别" Binding="{Binding JobTitle, Mode=OneWay}" MinWidth="80"/>
<DataGridTextColumn Header="疗养院" Binding="{Binding SanatoriumName, Mode=OneWay}" MinWidth="120"/>
<DataGridTextColumn Header="计划入院日期" Binding="{Binding HospitalEnterDate, Mode=OneWay,StringFormat=yyyy-MM-dd HH:mm:ss}" MinWidth="120"/>
<DataGridTextColumn Header="计划出院日期" Binding="{Binding HospitalLeaveDate, Mode=OneWay,StringFormat=yyyy-MM-dd HH:mm:ss}" MinWidth="120"/>
</DataGrid.Columns>
</DataGrid>
</Grid>
</Base:WindowBase>UI代码so easy,不再赘述。为了让该页面剧中屏幕,需设置WindowStartupLocation = 'CenterScreen'。至于这个饼图,我们是用代码画出来的。
public partial class RecuperationInformationAnalysis : WindowBase
{
RecuperationInformationFacade facade;
public RecuperationInformationAnalysis()
{
InitializeComponent();
facade = new RecuperationInformationFacade(this);
InitData();
}
private async void InitData()
{
var result = await facade.GetRecuperationAnalysisCountResult();
this.AnalysisChart.CreateChartPie(string.Concat(DateTime.Now.Year, "年度疗养人员统计"), new List<string> { "未参加疗养人员", "参加疗养人员" }
, new List<string> { (result.TotalCont - result.AppendCount).ToString(), result.AppendCount.ToString() }, 600, 340, dataPoint_MouseLeftButtonDown);
}
private async void dataPoint_MouseLeftButtonDown(object sender, MouseButtonEventArgs e)
{
if ((sender as DataPoint).Tag.ToString() == "参加疗养人员")
{
var result = await facade.GetRecuperationAnalysisResult();
this.DG_Detail.ItemsSource = result;
}
}
}拿到数据,绘制饼图。点击饼图,在下方DataGrid就会展示详细人员信息。看一下这个绘制饼图的类,当然从网上抄来的,自己研究这个没必要。
public static void CreateChartPie(this Grid grid, string name, List<string> valuex, List<string> valuey, int width = 500, int height = 300, MouseButtonEventHandler handler = null)
{
//创建一个图标
Chart chart = new Chart();
//设置图标的宽度和高度
chart.Width = width;
chart.Height = height;
chart.Margin = new Thickness(0, 5, 0, 5);
//是否启用打印和保持图片
chart.ToolBarEnabled = true;
//设置图标的属性
chart.ScrollingEnabled = false;//是否启用或禁用滚动
chart.View3D = true;//3D效果显示
//创建一个标题的对象
Title title = new Title();
//设置标题的名称
title.Text = name;
title.Foreground = new SolidColorBrush(Colors.Orange);
title.Padding = new Thickness(0, 10, 5, 0);
//向图标添加标题
chart.Titles.Add(title);
// 创建一个新的数据线。
DataSeries dataSeries = new DataSeries();
// 设置数据线的格式
dataSeries.RenderAs = RenderAs.Pie;//柱状Stacked
// 设置数据点
DataPoint dataPoint;
for (int i = 0; i < valuex.Count; i++)
{
// 创建一个数据点的实例。
dataPoint = new DataPoint();
// 设置X轴点
dataPoint.AxisXLabel = valuex[i];
dataPoint.LegendText = "##" + valuex[i];
//设置Y轴点
dataPoint.YValue = double.Parse(valuey[i]);
dataPoint.Tag = valuex[i];
//添加一个点击事件
if (handler != null)
{
dataPoint.MouseLeftButtonDown += handler;
}
//添加数据点
dataSeries.DataPoints.Add(dataPoint);
}
// 添加数据线到数据序列。
chart.Series.Add(dataSeries);
//将生产的图表增加到Grid,然后通过Grid添加到上层Grid.
grid.Children.Add(chart);
}OK,再看一个界面。
今天就到这里,想要demo必须掏银子。
 发表评论
发表评论
匿名
 用户评论
用户评论
暂无评论










 回到顶部
回到顶部







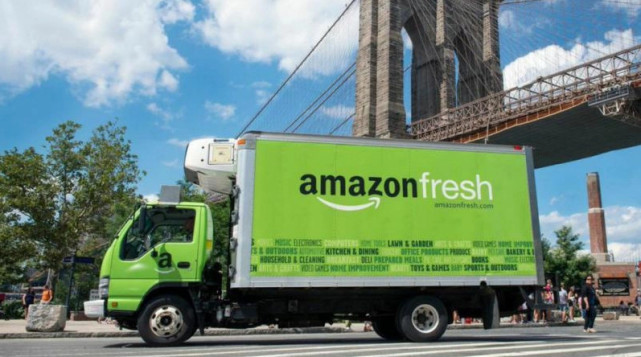



 用户反馈
用户反馈

